Are you eager to learn how to add GIF files to your video or put a GIF on top of another GIF? This blog will explain how to do that using Animotica, a Windows video editor with a custom overlays feature.
Whether you are an experienced video editor or just stepping into the world of animation, inclusive software like Animotica can simplify your process. One feature we’ll highlight in this post is the ease of adding GIFs to videos or images – a fun and effective tool for video engagement. Through this engaging activity, you’ll explore Animotica’s easy GIPHY integration and its other dynamic features. Let’s take an enjoyable and creative journey together.
Contents
What are GIF Overlays?
GIF overlays are a unique form of animation that you can add to your images or videos. This feature lets you put a GIF, which stands for Graphics Interchange Format, on top of your primary media. The GIF plays a loop over your video or image, adding a dynamic and engaging layer that can enhance your content’s visual appeal.
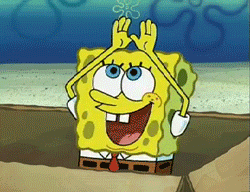
- Dynamic Visual Content: GIF overlays can bring your static images and videos to life. They add motion and dynamism, making them more attractive to watch.
- Creative Expression: GIF overlays provide a fun and easy way to express creativity. GIFs offer countless possibilities for personalizing your media content, from quirky animations to expressive emojis.
- Engagement Boost: Incorporating a GIF into your video or image can boost engagement by capturing viewers’ attention and making them more likely to share your content.
GIF overlays in Animotica allow you to add a visual punch to your videos, offering a new dimension of creativity and engagement to your content.
Why Add GIFs to Videos?
With the ever-growing popularity of GIFs, integrating them into your videos can significantly enhance your content. Here are several reasons why you should consider using GIF overlays on your videos:
- Enhanced Engagement: Visual cues like GIFs attract eyeballs, keeping your audience engaged. Adding GIFs to videos can add an element of surprise, keep the content fresh, and thus hold the viewer’s attention for a longer time.
- Expressions of Emotion: GIFs are popular for expressing emotions and humor. They can add personality to your videos, help convey your message more effectively, and make your content more relatable.
- Unique Creative Spin: GIF overlays allow you to add your unique creative spin to your videos and make them stand out. A unique style can help build your brand’s image and connect better with your audience.
- Easy to Use: Despite the advanced results, adding GIFs to videos is easy, especially with user-friendly software like Animotica. Even if you are a beginner, you can quickly incorporate GIFs into your videos.
Essentially, adding GIF overlays to videos is an excellent way of boosting engagement and expressing creativity quickly and easily. With Animotica, you can experiment with various GIFs until you find the perfect way to express your story or message.
How to Add a GIF file to Your Video or Image
First of all, you need to prepare the files you’re going to use. There are many sources of GIF files on the too long; popular is definitely GIPHY. We assume you already have prepared a video, GIF, or image file to which you want to add your GIF.
Second, you will need video editing software to do that. You can use an online video editor, though it comes with limitations, such as the long time required to load your video up so far, the limited number of projects you can create, network dependency, etc. If you don’t want to wait for too long, feel free to use one of the desktop video editors. If you’re a Mac user, you can find a few options here. However, this blog will tell you how to add a GIF file on top of another video, photo, or a GIF file in Windows.
To do this, we’ll be using Animotica, which is the best alternative to Windows Movie Maker so far. You can download and use it for free here. ?
Step 1: Launch Animotica and Create a New Project
Launch the video editor and click the ‘New Project’ on the first screen.

After that, you can start uploading your files.
Step 2: Add a GIF File from Your PC or Directly from GIPHY
1. Add a Video or Image You Want to Add a GIF Overlay to
Click ‘Add Video or Photo Clips’ and select as many video or image files from your computer as you want.

By default, Animotica sets a 16:9 ratio (the one you can use for YouTube videos), but if you need to change it, there is a small icon under the preview of your file. Click on it and select the best aspect ratio for your project.

2. Add a GIF Overlay.

Option A: Add a GIF from your desktop
Click ‘+/Add‘ -> ‘Overlay’ on the menu under your clips and select ‘Add Video or Photo’. Select a GIF file from your computer.
Option B: Add GIF from GIPHY
We mentioned above that GIPHY is the most extensive database of GIF files. Good news! You can access the GIPHY library directly from Animotica.
To do that, click ‘GIPHY’, make your search and select the one you like the most from the rich library of GIPHY.

Click on the selected GIF and use the menu to apply any changes to the selected file.
How to Put a GIF on Top of Another GIF
Simple as it sounds.
Step 1: Launch Animotica and Create a New Project
Open the app and click ‘+ NEW PROJECT‘.

Step 2: Add a GIF File to Your Project

Click ‘Add Video or Photo Clips’ and select the GIF file from your computer, on top of which you want to add another GIF file.
Step 3: Add a GIF overlay to Your GIF

Click ‘+/Add‘it, -> ‘Overlay‘ -> and select ‘Add Video or Photo‘ in case if your overlay file is on your computer, or ‘GIPHY‘б if you want to pick a GIF file from the GIPHY library.
In our example, we are using the ‘GIPHY’ option.
Step 4: Adjust GIF Overlay

Click on the newly added GIF overlay and drag any side to change its size and/or position.
You can also apply Motion and color effects, crop it, apply Chrome Key, flip and more.
How to Add a GIF File to Your Video [Video Tutorial]
We made this brief video post to explain visually the process of adding GIF files to your videos using Animotica.
How to Add Text to a GIF
In case your creativity doesn’t let you stop on that, this is how easily you can add text overlays to your GIF file.
Step 1: Start a Project and Add a GIF File
Start a new project in Animotica and add GIF files from your desktop (Click ‘Add Video or Photo Clips‘) or GIPHY.

Step 2: Add Text Overlay to Your GIF
Click ‘+/Add’ on the bottom menu -> ‘Overlay’ -> ‘Add Text’.

Step 3: Write Your Text and Style It
Write any text you want to place on your GIF.

Now, you can pick one of the text styles already available in Animotica or create your style by setting up the custom background, font, frame, opacity, and more. You can also save the created text style for later use in your videos.

Wrapping up
Adding GIFs to your videos or another GIF or writing on a GIF has never been so fun and easy, thanks to Animotica! Fear not if you’re a beginner. Our clear step-by-step guide makes it effortless for anyone to grasp. Beyond GIFs, Animotica delivers a buffet of other vinegary features as well.
Let’s reiterate the magic of GIFs. They pack an enjoyable twist, deliver emotions or messages, and ramp up engagement with your content. Skillfully paired with videos and text overlays, you have an engaging and interactive masterpiece.
What’s more? Animotica stows an array of features, paving the path for unlimited creativity. Whether tweaking a GIF’s position and size, imposing a range of effects, including Glitch and Old TV, reversing a video, or adding snappy text overlays and stickers, Animotica makes way for quality, engaging content.
We urge you to download Animotica and delve into its abundant, diverse features and intuitive interface.
Don’t forget our step-by-step video guides are here to assist you. Join our community to learn, share, and collaborate.





